[Java] 화면출력 프로그램 만들기 (Eclipse 첫 실행 및 프로젝트 만들기) + 주석달기
Eclipse를 설치했으니 이제 모든 언어를 접할때 가장 첫 단계인
Hello World! 를 출력해보도록 하겠다.

Eclipse를 실행한 후, File → New → Project 에 들어가서 프로젝트를 생성해준다.

이 화면 그대로 Next를 누르고

Project name을 본인이 원하는 이름으로 지정해주면된다.
나는 첫번째 test라서 test1로 지정해주었다.
기본적으로 Module 부분에 Create module-info.java file이 체크되어있는데 여기서 체크는 없애주자.
그리고 Next로 넘어가기!

프로그램이 만들어지면 화면 왼쪽에 이렇게 폴더가 생긴다.
src (source) 에서 우클릭 후
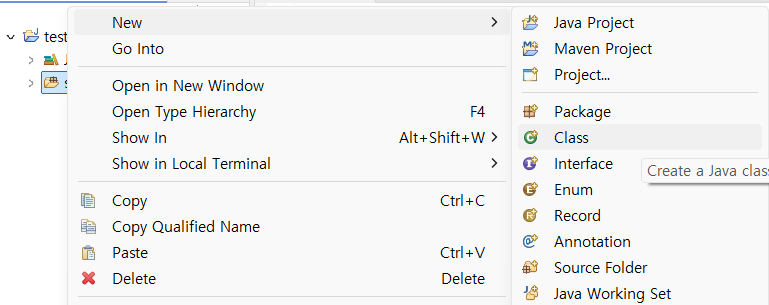
src → New → Class 를 눌러서 클래스를 만들어주자.
여기서 나는 Class Name을 Test1로 만들어주었다.
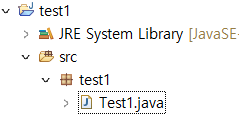
여기까지 완료하면 화면 왼쪽에는 최종적으로 위 사진같은 화면이 뜬다.
이후 옆 코드 입력하는 곳에
package test1;
public class Test1 {
public static void main(String[] args) {
System.out.println("Hello World");
}
}
를 입력해주고, Ctrl+S로 저장을 해준 후 화면 상단 초록색 실행 버튼이나 Ctrl+F11 을 누르면
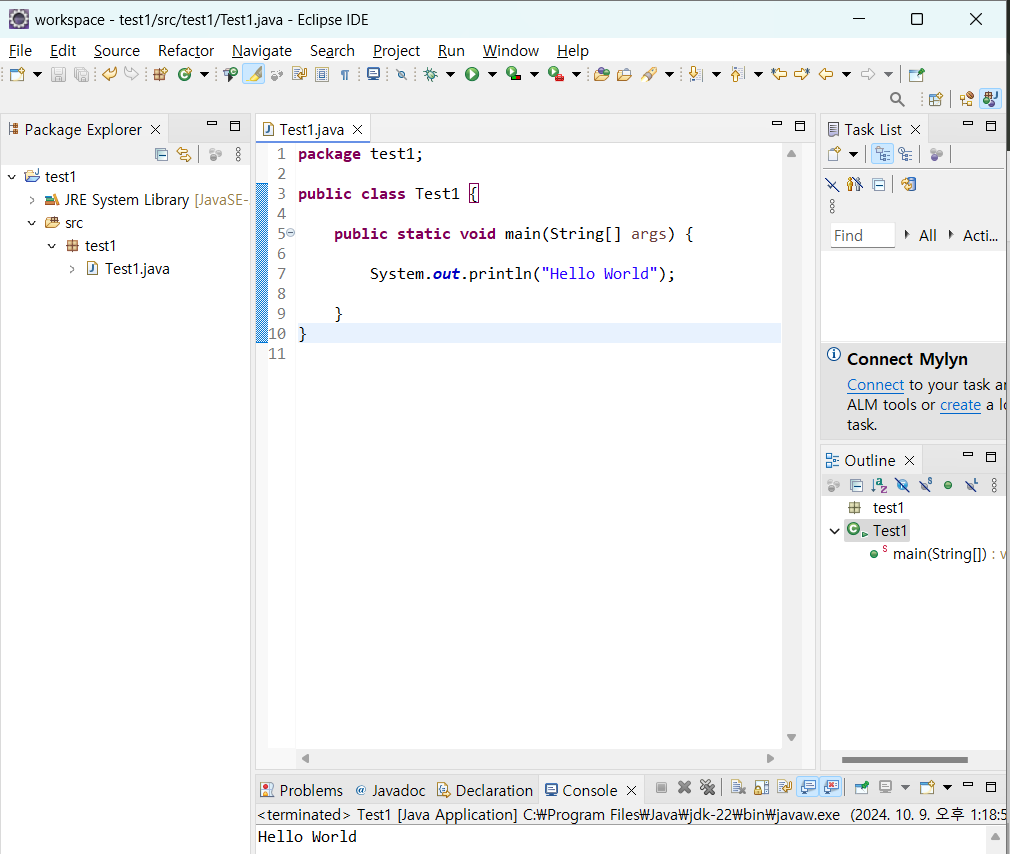
최종적으로 Hello World!의 출력이 완료된다 :)
[ 주석 ]
※ 주석 : 소스 코드 내에 설명 문구를 넣거나, 특정 코드를 실행되지 않게 하기 위해 사용
※ 주석을 사용하는 이유 : 다른 개발자 or 내가 이후에 코드를 봤을 때 쉽게 이해할 수 있도록 소스에 대한 설명을 적음
- 한 줄 주석 : //
- 여러 줄 주석 : /* ... */
package test1;
public class Test1 {
public static void main(String[] args) {
System.out.println("Hello World");
// 이렇게 주석을 달 수 있습니다.
}
}package test1;
public class Test1 {
public static void main(String[] args) {
System.out.println("Hello World");
// 이렇게 주석을 달 수 있습니다.
// 여러줄일때는 이렇게도 달 수 있다 ver.1
}
}package test1;
public class Test1 {
public static void main(String[] args) {
System.out.println("Hello World");
/* 이렇게 주석을 달 수 있습니다.
여러줄일때는 이렇게도 달 수 있다 ver.2 */
}
}
참고로 주석은 Ctrl+/ 를 하면 여러줄을 한번에 주석 처리 할 수도 있다!
주석을 다는 단축키이니 알아두면 유용하게 사용할 수 있다 :)
'자바' 카테고리의 다른 글
| [Java] 조건문 (if, switch문) (0) | 2024.10.11 |
|---|---|
| [Java] 연산자 + 연산자 우선 순위 (3) | 2024.10.10 |
| [Java] 상수, 리터럴, 변수 사용범위, 형변환 (2) | 2024.10.10 |
| [Java] 변수 - 기본자료형, 참조자료형 (3) | 2024.10.10 |
| [Java] Java (JDK) 와 Eclipse 설치 + 환경변수 설정 (2) | 2024.10.09 |



