[ 실행 화면 ] (WebViewExample은 무시.. 이전 강의 파일에서 그대로 변경해서 남아있는것)
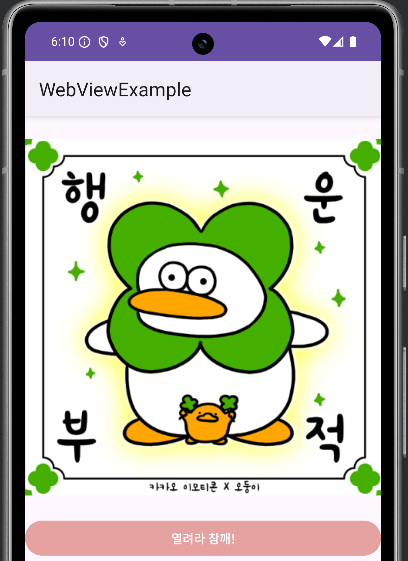 |
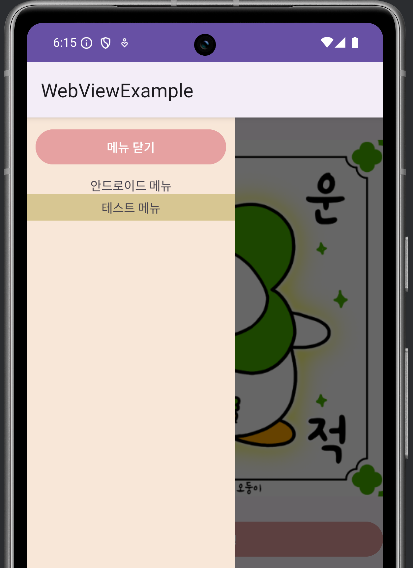 |
벌써 #10까지 온 안드로이드 스튜디오 강의!
저번에는 안드로이드 스튜디오에서 기본으로 제공하는 Navigation 양식을 썼다면
이번에는 Empty 양식에 내가 직접 Navigation Menu를 만들고 커스텀해보는 강의였다.
바로 시작해보자 >,<
1. activity_main.xml
<?xml version="1.0" encoding="utf-8"?>
<androidx.drawerlayout.widget.DrawerLayout xmlns:android="http://schemas.android.com/apk/res/android"
xmlns:app="http://schemas.android.com/apk/res-auto"
xmlns:tools="http://schemas.android.com/tools"
android:id="@+id/drawer_layout"
android:layout_width="match_parent"
android:layout_height="match_parent"
tools:context=".MainActivity"
>
<LinearLayout
android:layout_width="match_parent"
android:layout_height="match_parent"
android:orientation="vertical">
<ImageView
android:layout_width="match_parent"
android:layout_height="wrap_content"
android:src="@mipmap/odung" />
<Button
android:id="@+id/btn_open"
android:layout_width="match_parent"
android:layout_height="wrap_content"
android:text="열려라 참깨!"
android:backgroundTint="#E6A1A1"/>
</LinearLayout>
<include layout = "@layout/activity_drawer"/>
</androidx.drawerlayout.widget.DrawerLayout>
<!--activity_drawer layout을 포함시켜라의 include-->
<!--즉 main.xml에서 activity_drawer을 연결시킨것-->
강의에서는 버튼만 만들어서 버튼을 클릭하면 drawer가 나오게 설정했는데,
이왕 넣는 김에 ImageView도 하나 넣고 싶어서 내가 임의로 오둥이 사진을 넣었다!
항상 LinearLayout으로 설정해주던 첫 부분을 DrawerLayout으로 설정해주고
DrawerLayout 안에 LinearLayout을 다시 넣어서 안에 여러 내용을 넣어줬다.
id, backgroundTint 등 색상이나 아이디 관련 부분은 임의로 바꿔주도록 하자.
2. activity_drawer.xml
<?xml version="1.0" encoding="utf-8"?>
<LinearLayout xmlns:android="http://schemas.android.com/apk/res/android"
android:layout_width="240dp"
android:layout_height="match_parent"
android:id="@+id/drawer"
android:layout_gravity="start"
android:orientation="vertical"
android:background="#F8E7D8">
<Button
android:backgroundTint="#E6A1A1"
android:id="@+id/btn_close"
android:text="메뉴 닫기"
android:layout_width="match_parent"
android:layout_height="wrap_content"
android:layout_margin="10dp"/>
<TextView
android:layout_width="match_parent"
android:layout_height="wrap_content"
android:text="안드로이드 메뉴"
android:gravity="center"/>
<LinearLayout
android:layout_width="match_parent"
android:layout_height="wrap_content"
android:background="#D7C692"
android:orientation="vertical">
<TextView
android:layout_width="match_parent"
android:layout_height="wrap_content"
android:text="테스트 메뉴"
android:gravity="center"
android:layout_margin="5dp"/>
</LinearLayout>
</LinearLayout>
<!--실제 메뉴가 열렸을때를 상상하면서 만들기-->
<!--슬라이드 메뉴를 직접 만드는것-->
<!--alt+enter를 하면 오류에 대해서 추천해결방법을 알려줌-->
이 부분은 버튼을 클릭하거나 옆쪽으로 슬라이드를 했을때 나오는 drawer에 대한 xml이다.
실제 메뉴가 열렸을때를 상상하면서 만들면 더 디자인하기 쉬울듯?
이 xml의 가로 (width) 는 240dp로 설정해서 화면을 꽉 채우지 않도록 설정해줬다.
그리고 버튼이나 텍스트뷰를 넣으면서 안에 들어갈 내용을 채워줬다.
여기에서도 margin이나 background(Tint) 같은건 임의로 설정해주면 된다.
※ 이렇게 2가지 xml을 완성하고 나서 activity_main.xml에서
<include layout = "@layout/activity_drawer"/>
이 코드를 추가해준다.
이 코드는 말 그대로 activity_main.xml에 activity_drawer.xml을 포함시키겠다는 뜻이다.
즉 main.xml에서 drawer.xml을 연결시킨것이라고 보면 될 것 같다.
main.xml에서 버튼을 누르거나 슬라이드 할 때 drawer.xml이 나와야하니까!
3. MainActivity.java
package com.example.webviewexample;
import android.os.Bundle;
import android.view.KeyEvent;
import android.view.MotionEvent;
import android.view.View;
import android.webkit.WebChromeClient;
import android.webkit.WebView;
import android.webkit.WebViewClient;
import android.widget.Button;
import androidx.activity.EdgeToEdge;
import androidx.annotation.NonNull;
import androidx.appcompat.app.AppCompatActivity;
import androidx.core.graphics.Insets;
import androidx.core.view.ViewCompat;
import androidx.core.view.WindowInsetsCompat;
import androidx.drawerlayout.widget.DrawerLayout;
public class MainActivity extends AppCompatActivity {
//DrawerLayout과 View 2개를 만들어준다.
private DrawerLayout drawerLayout;
private View drawerView;
@Override
protected void onCreate(Bundle savedInstanceState) {
super.onCreate(savedInstanceState);
setContentView(R.layout.activity_main);
drawerLayout = findViewById(R.id.drawer_layout);
drawerView = findViewById(R.id.drawer);
Button btn_open = findViewById(R.id.btn_open);
btn_open.setOnClickListener(new View.OnClickListener() {
@Override
public void onClick(View view) {
drawerLayout.openDrawer(drawerView);
}
});
drawerLayout.setDrawerListener(listener);
drawerView.setOnTouchListener(new View.OnTouchListener() {
@Override
public boolean onTouch(View view, MotionEvent motionEvent) {
return true;
}
});
////////////////////////////
Button btn_close = findViewById(R.id.btn_close);
btn_close.setOnClickListener(new View.OnClickListener() {
@Override
public void onClick(View view) {
drawerLayout.closeDrawers();
}
});
}
//drawerlayout을 왼쪽,오른쪽으로 슬라이드했을떄 이곳에서 상태값을 받아옴
//추가 기능을 해주고싶을때 여기서 만들기
DrawerLayout.DrawerListener listener = new DrawerLayout.DrawerListener() {
@Override
public void onDrawerSlide(@NonNull View drawerView, float slideOffset) {
}
//오픈이 완료됐을때
@Override
public void onDrawerOpened(@NonNull View drawerView) {
}
//슬라이드 닫혔을때
@Override
public void onDrawerClosed(@NonNull View drawerView) {
}
//상태가 change 됐을때
@Override
public void onDrawerStateChanged(int newState) {
}
};
}
마지막으로 이벤트들을 설정해 줄 MainActivity.java 파일이다.
- DrawerLayout, View 변수 설정해주기
- 설정한 변수에 findViewById로 id 연결해주기
- btn_open 버튼을 클릭했을때 일어나는 이벤트 설정하기 (openDrawer)
- btn_close 버튼을 클릭했을때 일어나는 이벤트 설정하기 (closeDrawers)
- drawerLayout.setDrawerListener(listener);
- drawerLayout에 드로어 리스너(listener)를 설정
- 이 리스너는 드로어의 상태 변화(열림, 닫힘, 슬라이드 등)를 감지함.
- drawerView.setOnTouchListener(new View.OnTouchListener() { ... });
- drawerView에 터치 리스너를 설정합니다.
- 터치 이벤트를 항상 true로 반환하여, 해당 뷰가 터치 이벤트를 처리하도록 강제하고, 다른 이벤트 처리를 방지.
- 이 설정은 드로어가 열려 있을 때 다른 UI 요소들이 드로어와의 상호작용을 하지 못하게 할 때 사용됨.
- DrawerLayout.DrawerListener listener = new DrawerLayout.DrawerListener() { ... };
- onDrawerSlide(@NonNull View drawerView, float slideOffset):
- 드로어가 슬라이드 될 때 호출
- slideOffset은 드로어가 얼마나 열렸는지를 나타내는 값 (0.0은 닫힘, 1.0은 완전히 열림).
- onDrawerOpened(@NonNull View drawerView):
- 드로어가 완전히 열렸을 때 호출.
- 이 메서드는 드로어가 완전히 열렸을 때 특정 작업을 실행하고 싶을 때 유용.
- onDrawerClosed(@NonNull View drawerView):
- 드로어가 완전히 닫혔을 때 호출. 드로어가 닫힐 때 특정 작업을 처리하는 데 사용.
- onDrawerStateChanged(int newState):
- 드로어의 상태가 변경될 때 호출. 예를 들어, 드로어가 열리기 시작했는지, 닫히기 시작했는지, 아니면 사용자가 슬라이드하고 있는지 등을 감지할 수있음. newState는 드로어의 새로운 상태를 나타냄.
- onDrawerSlide(@NonNull View drawerView, float slideOffset):
이렇게 코드를 짜면, main.xml에서 btn_open 버튼을 누르면 drawer 창이 열리고
drawer.xml에서 btn_close 버튼을 누르면 drawer 창이 닫힌다.
버튼을 누를 뿐 아니라 만약 화면 어느정도 부분에서 왼쪽 또는 오른쪽으로 슬라이드를 하면
그때도 drawer 창이 열리고 닫히는 것을 확인할 수 있다!
기본적으로 제공하는 네비게이션 창 외에도 이렇게 직접 만들어서 쓰는게 실무에서 더 유용할지도~
'안드로이드 스튜디오' 카테고리의 다른 글
| [안드로이드 스튜디오] 폰트(font) 바꾸기 (3) | 2024.09.05 |
|---|---|
| [안드로이드 스튜디오] 앱만들기 #11. recyclerView (1) | 2024.09.04 |
| [안드로이드 스튜디오] 앱만들기 #9. WebView (0) | 2024.09.03 |
| [안드로이드 스튜디오] 앱만들기 #8. SharedPreferences (0) | 2024.08.29 |
| [안드로이드 스튜디오] + ActionBar에 Menu 추가하기 (1) | 2024.08.29 |



